
- Mac high sierra enable access for assistive devices how to#
- Mac high sierra enable access for assistive devices mac os x#
- Mac high sierra enable access for assistive devices mac#
Mac high sierra enable access for assistive devices mac#
Misinformation: If you want to correct any misinformation about the guide “How to Enable & Control Access for Assistive Devices & Apps in Mac OS”, then kindly contact us.
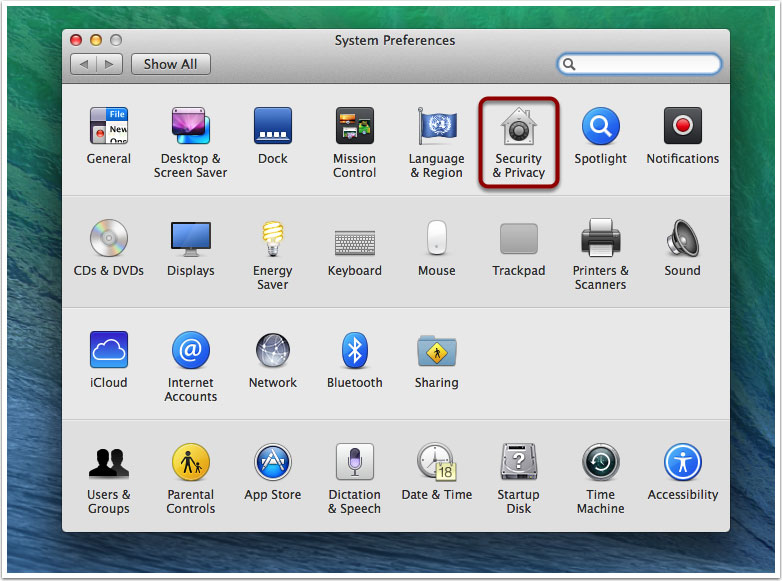
Mac high sierra enable access for assistive devices how to#
How to Enable & Control Access for Assistive Devices & Apps in Mac OS Tutorial: final noteįor our visitors: If you have any queries regards the How to Enable & Control Access for Assistive Devices & Apps in Mac OS, then please ask us through the comment section below or directly contact us.Įducation: This guide or tutorial is just for educational purposes. How to Enable & Control Access for Assistive Devices & Apps in Mac OS Guide is free?
Mac high sierra enable access for assistive devices mac os x#
This change first appeared in Mac OS X Mavericks and persists today in macOS Mojave, Catalina, Yosemite, El Capitan, High Sierra, Sierra, and presumably beyond.
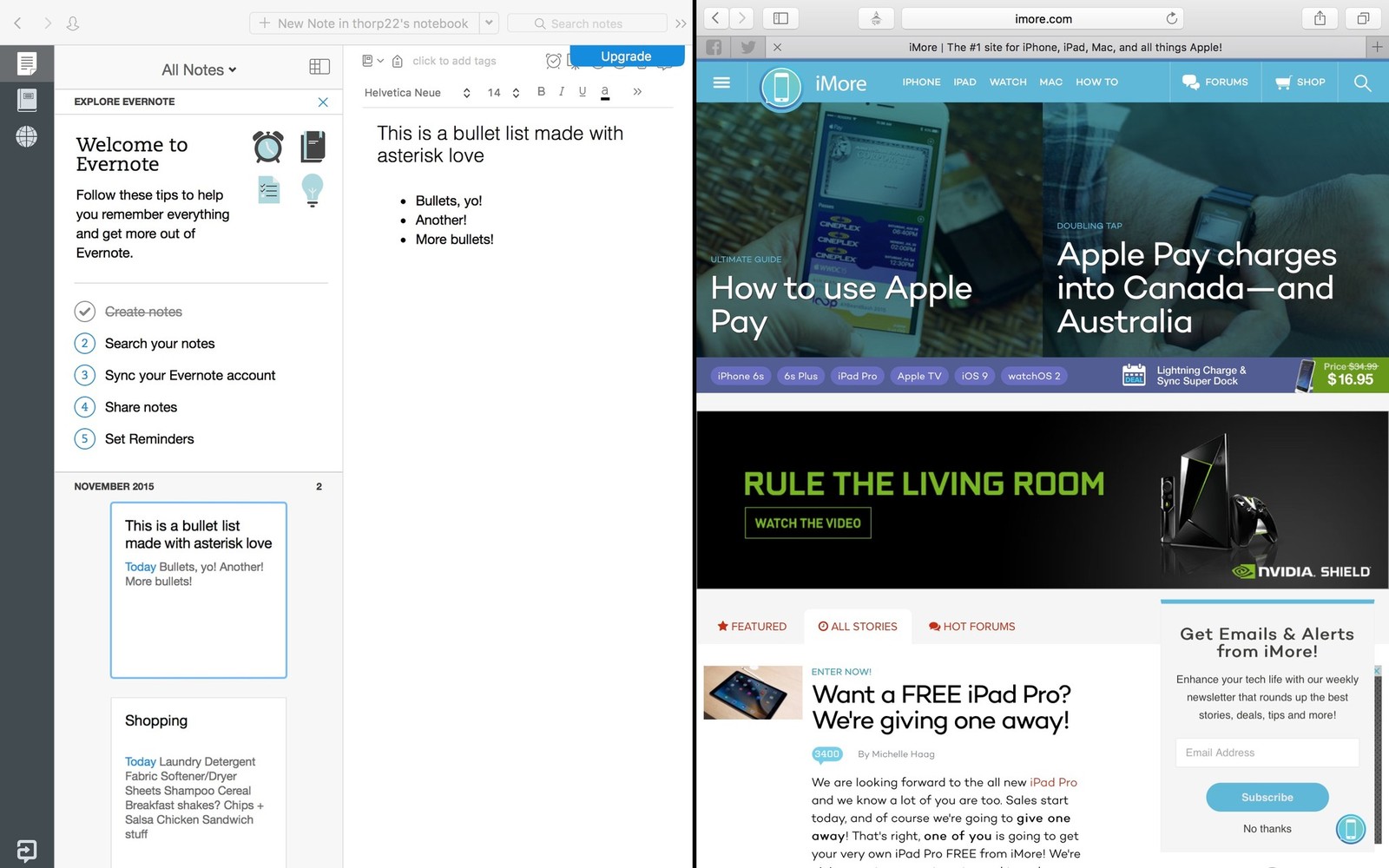
In addition, because the feature has wider uses than general universal access functionalities, it makes sense to extend controls to more general privacy preferences. If you are wondering why this feature is now in the “Privacy” control panel, it’s probably a more appropriate place given the increased capabilities that such apps and devices can access on a Mac. The same usually applies to other apps as well, and similar fine-tuned controls are now also available for iOS devices for apps that attempt to access everything from location data to the microphone and camera. Note that these games will continue to function without Assistive Access, but their feature set for online communication and sharing can be limited, and so if you are playing games and looking for the voice chat features don’t work, this setting or app-specific access could very well be the reason why. This is true of almost all Steam games, ranging from Team Fortress 2 to Civilization V, and Blizzard / Battle Net games such as StarCraft 2 and World of Warcraft. For example, many popular games require access to the Tools capabilities so that an online game can properly use voice chat or screen broadcasts. You may find some apps in the accessibility list that you weren’t expecting to see here, and if you see anything odd, consider it features of the app that may require more control over the Mac to function.

This comes in the form of a doll-up dialog box with the message “AppName wants to control this computer with accessibility features. Most applications that want to access the Tools panel will ask for permission on first start. How to Control which apps have assistive access in Mac OS X If you see something in this list that you don’t want, or if you don’t see an app that you do want assistive access to, you can easily control both, which we’ll cover next. As mentioned above, this can access it camera, microphone, screen, keyboard, or other similar features of a Mac. The list displayed shows exactly which apps can control the Mac using the supporting devices feature set. (Note that older versions of Mac OS X can find this setting in System Preferences> Universal Access> by checking “Enable access for assistive devices”)


 0 kommentar(er)
0 kommentar(er)
